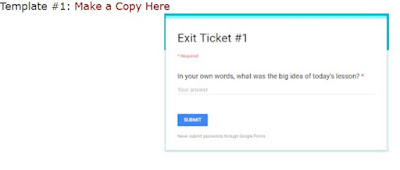Have you tried using a green screen ( or you can use blue!) with your students yet? This is a really fun and engaging way to have students create and produce a video or image to share what they've learned.
We have several options for a green screen project, so if you are not sure what tools are available at your school, check with your friendly ITRT. I love DoInk, but it is a paid app so we have limited amounts available. There are other free options as well!
Why take the time for a green screen project? It's fun! Kids love to see themselves in videos, as do their families ( you can share through Seesaw). Once students are familiar with the concept, it is a great way to have students make a creative project to show what they know.
Here are some ideas to inspire you:
App Smash - Use the screen recorder to record activity in an app. Use that as your background to have students share what they have learned while using the app. Students
here used an augmented reality app about planets.
Be There - Have students or their drawings be part of the action. Maybe students are observing underwater habitats or visiting a new county.
HERE is a link to a YouTube channel with student creations.
Tell a Story - Students can use a background they created and puppets to tell a story. They can create the background on paper and take a picture or make something digital.
News - Students can be newscasters or meteorologists.
Here students created a newscast!
There are so many possibilities! These are just a few ideas. Check with your ITRT if you have any questions or would like to try out a project.